VNC による遠隔操作
VNC (Virtual Network Computing)とは、ラズパイのデスクトップをMacから使えるように通信するための方法です。
ラズパイには、VNCサーバーソフトが初めから組み込まれていますし、MacにもVNCサーバーと通信し遠隔操作する機能が Finder アプリに備わっています。このため、ラズパイ側の設定を変更するだけで、Macの画面にラズパイのデスクトップを表示し、Macのマウスとキーボードからラズパイをコントロールすることができます。

ラズパイVNC機能の有効化
ラズパイには、VNCサーバーソフトが初めから組み込まれていますが、その機能は有効になっていません。以下の手順でVNCサーバーを有効にします。
- VNCを有効にする
- 接続方式をVNCパスワード方式に変更する
- 新しくVNCパスワードを設定する
VNCを有効にする
ラズパイのデスクトップメニューバーから メニュー > 設定 > Raspberry Pi の設定 をクリックします。
設定ダイアログが表示されるので、「インターフェイス」タブをクリックします。
VNCを有効に変えて、「OK」をクリックします。

接続方式をVNCパスワード方式に変更する
ラズパイのデスクトップメニューバー右にある VNC アイコンを右クリックし、表示されたメニューから、Options... を選びます。
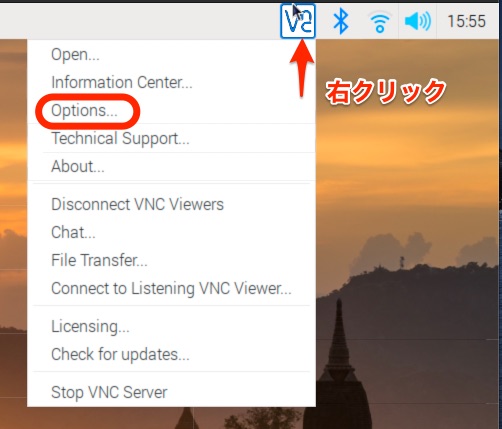
設定ダイアログ [VNC Server - Options] が表示されるので、左側「Security」タブをクリックします。
- Encryption: を Prefer off
- Authentication: を VNC password
に変更します。
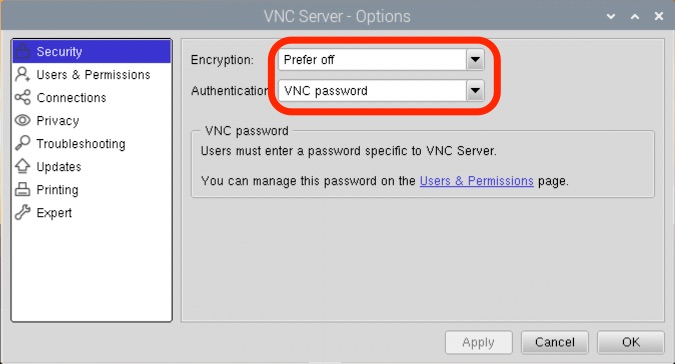
新しくVNCパスワードを設定する
同じ設定ダイアログで、左側「Users and permissions」タブをクリックします。
[Standard user (user)]を選択し、[password]ボタンをクリックします。
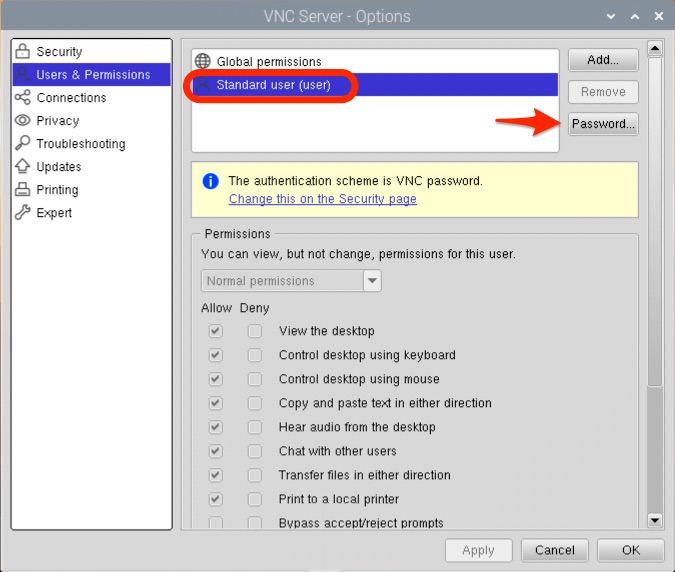
出現したダイアログに、VNC Password を入力し、[OK]ボタンをクリックします。
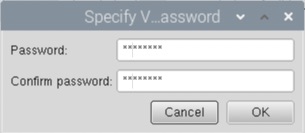
パスワードの入力をしたら、設定ダイアログ[VNC Server - Options] の[OK]ボタンをクリックし終了します
Macの Finder からVNC接続
Mac の Dock から Finder をクリックして、アプリを起動します。
Finderメニューバーから メニュー > 移動 > サーバーへ接続... をクリックします。
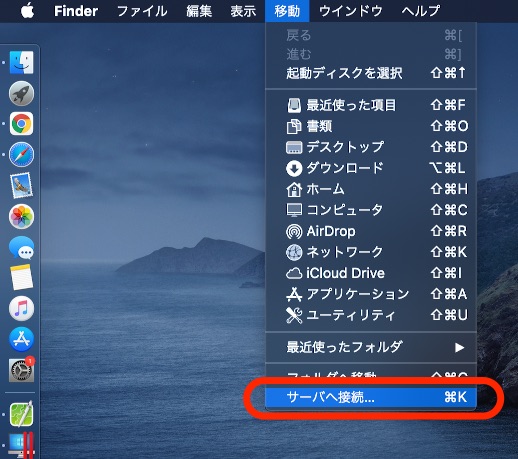
ダイアログに、ラズパイのIPアドレスまたは「raspberrypi.local」を入力してリモート接続します。
なお、VNCポートは、5900 が標準です。
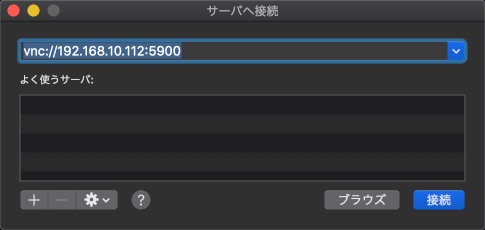
ダイアログに、上記で新しく設定した VNC Password を入力し、[サインイン]ボタンをクリックします。
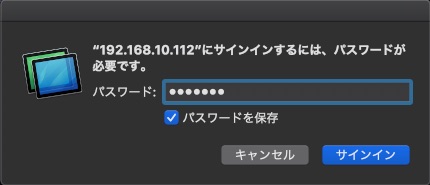
誤りがなければ接続されラズパイのデスクトップが、Macの画面上に表示されます。
NOTE: ラズパイにディスプレイを接続せずに、NVC接続することも可能ですが、ラズパイが初期設定のままだと、画面サイズが最小となり大変に操作がしづらくなります。ディスプレー解像度ページを参考に使いやすい画面サイズをラズパイの config.txt に設定してください。
