Raspberry Pi OS のダウンロード
ラズパイのOS(基本ソフトウエア)は、ラズパイ財団のホームペジから、ラズパイのOS起動ディスクを作成する imager というアプリを Macにダウンロードし、起動ディスクとなる SD card にラズパイOSを書き込みます。その SD card をMacから取り外し、ラズパイに挿入することで、ラズパイが希望のOSで動作します。
ラズパイでは、数種類の異なったOSを起動することができますが、もっともユーザーの多い Raspberry Pi OS(以前はRaspbianと呼ばれていました)の起動ディスクを作成する手順を示します。
手順 - Raspberry Pi Imager インストール
Macで、https://www.raspberrypi.org/downloads/ にアクセスします。赤枠で示している「Download for macOS」をクリックし、imager アプリのインストール用ファイル「imager_1.6.dmg」を Macにダウンロードします。
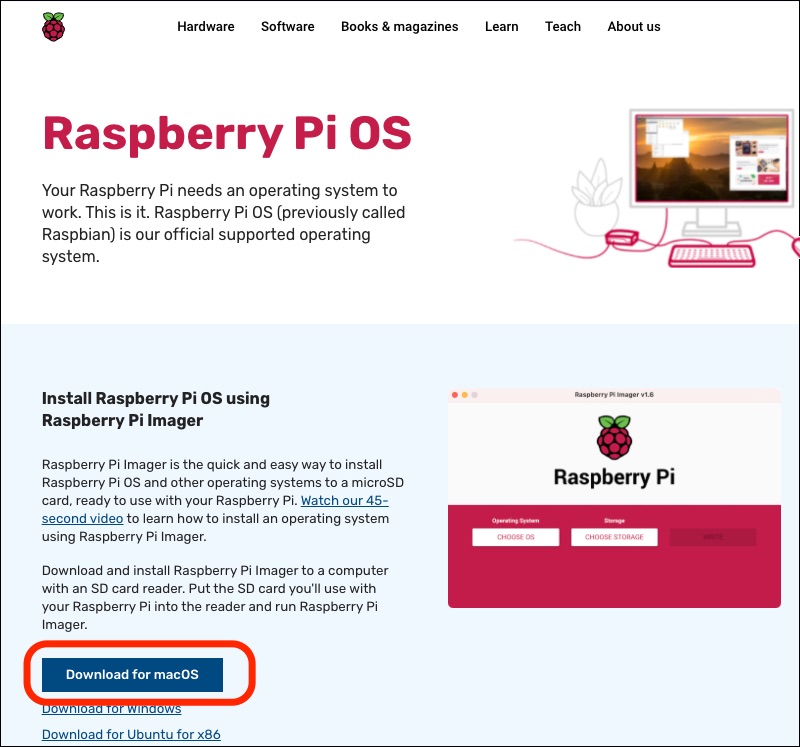
ダウンロードした「imager_1.6.dmg」ファイルをダブルクリックすると、インストール画面になります。Raspberry Pi Imagerアイコンを Applicationsにドラッグし、インストール完了です。Launchpadから起動できるようになります。
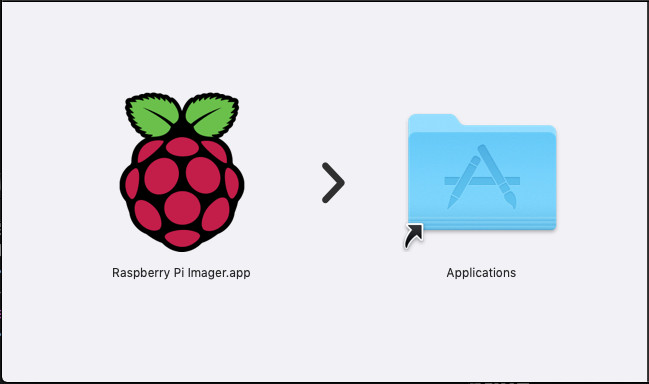
手順 - 起動ディスクの作成
magerの準備ができたので以下の手順で、Raspberry Pi OSをSDカードにインストールします。
- 16GBのmicroSDカードをMacに接続します。
- Imagerを起動します。下の画面が表示されます。
- 「CHOOSE OS」をクリックして、インストールするOSを選択します。
途中で確認のダイアログボックスや許可のパスワード入力画面が表示されます。表示に従い入力して下さい。
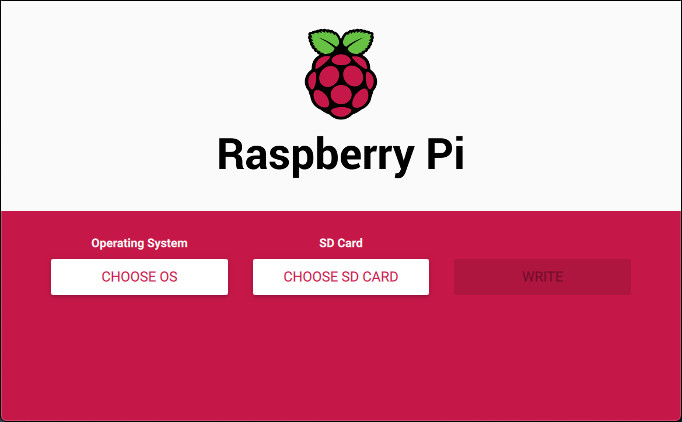
- 一覧の一番上のRaspberry Pi OS (32-bit) を選びます。
Raspberry Pi OS (32-bit) は通常のRaspbian OS ですが、Scratchがインストールされません。Scratchを使いたい場合は「Raspberry Pi OS (other)」を選んで、次のページに表示される「Raspberry Pi OS Full (32-bit)」を選んでください。
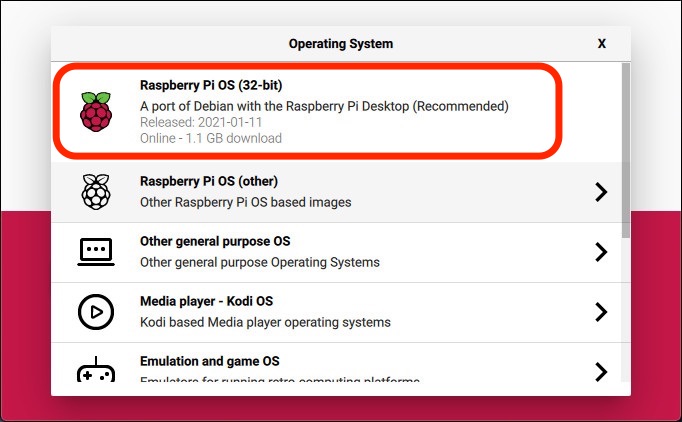
- 「CHOOSE SD CARD」をクリックして、書き込み先のデバイスを選択します。
書き込み先のmicroSDカードは消去されるので、間違えないように注意して下さい。余計な外付けストレージなどはあらかじめ外しておくと良いでしょう。
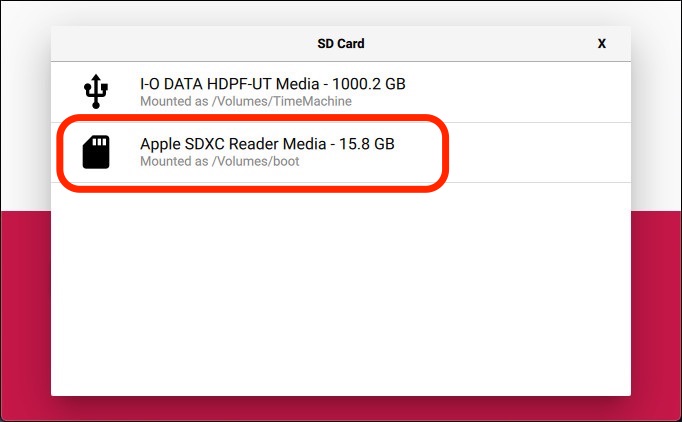
- 「WRITE」ボタンをクリックします。
Raspberry Pi OS をダウンロードしながら、SDカードの書き込んでいるため、書き込みが終了するまでに1時間以上かかりました。しかし、ダウンロードしたデータは一時保存しているため、同一OSを2枚目のSDカードに書き込む場合には10分強ですみました。
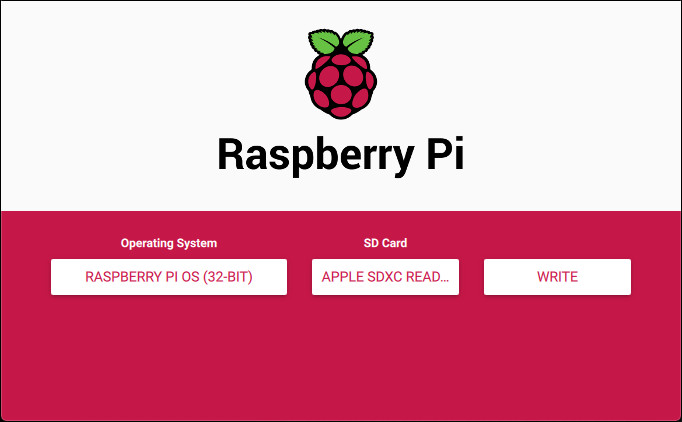
- 「Wright Successful」の画面が出れば完成です。
SDカードを取り外しラズパイに装着します。
Note: ラズパイに装着後、すぐにSSHでリモートアクセスするには...
Raspberry Pi OS の初期状態では、SSH接続は有効になっていません。MacなどからSSHでリモートアクセスするには、起動ディスクのルートディレクトリ(最上位)に「SSH」という名前の空のファイルを新規作成して保存します。
