ラズパイ初期設定
ついにラズパイをTVに接続し、スイッチをONにする時が来ました。
まず、周辺機器を接続します。新しいコンピュータを手に入れ、初めて電源スイッチをONにする時は、ある種の高揚感を感じるものです。しかし、このラズパイには電源スイッチがありません。ちょっと興ざめしますが、ドキドキしながら電源アダプターをコンセットに押し込みます。
無事ラズパイのデスクトップが表示されたら、初期設定をして行きます。

周辺機器の接続
ラズパイ基板が金属物と接触しないように、専用ケースに納めます。そのあとで、以下をコネクターに接続して行きます。
- SDカード
基板の裏面に取り付けます。カードの接点面が上になるよう差し込みます。カチャというメカニカルな感触はありません。しっかりスロットの奥まで入れてください。 - 電源用USBケーブル
反対の端は電源アダプターと接続しますが、アダプター自体はコンセントに、まだ、差し込みません。 - HDMIケーブル
反対の端はTVまたはモニターの外部入力端子と接続します。TVまたはモニターの電源をONにし該当の入力端子を選んでください。 - キーボード USBケーブル
- マウス USBケーブル
- LANケーブル
インターネットにWiFi接続するのであれば、必要ありません。

初期設定
電源投入
TVの電源が入っており、外部入力になっていることを再確認して、ラズパイの電源アダプターをコンセントに差し込みます。
・ラズパイの電源用赤LEDが点灯しその横のメモリアクセスLEDは点滅
・TV画面は黒の背景に赤いラズベリーが4つ先頭に並び、その下に、テキストが数行表示されます。
・すぐに、Raspbianの「Welcome画面」になり、しばらくすると、デスクトップが表示されます。
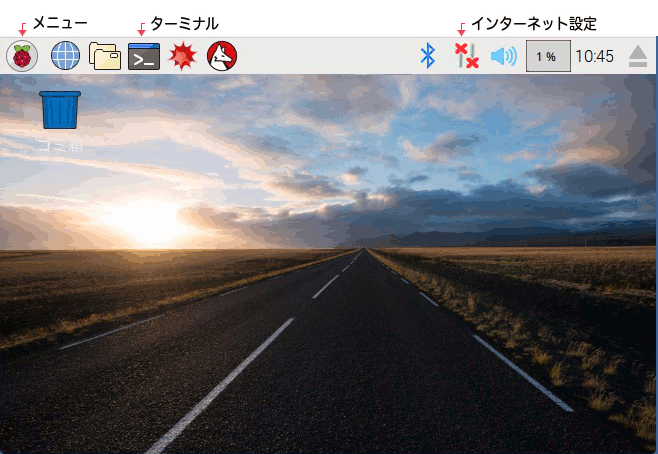
Wi-Fiの設定
まず先に、Wi-Fiの設定を行いインターネットに接続します。
・左上メニューバーのWi-Fiアイコンをクリックして、Wi-Fiリストを表示させます。
・しばらく待つと、受信できたアクセスポイントの一覧が表示されるので、利用する局をクリックします。
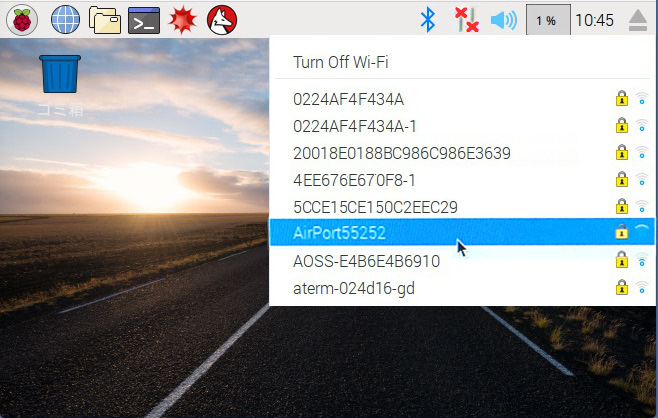
入力画面になるので、利用するアクセつポイントの暗号キーを入力して「OK」をクリックします。
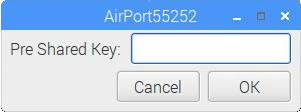
暗号キーの確認が取れるとインターネット設定のアイコンが扇状のアイコンに変化します。メニューアイコン横の地球のブラウザアイコンをクリックし、インターネットでホームページなど閲覧できるか確認します。
日本語環境のインストール
デスクトップメニューバーから、ターミナルアイコンをクリックし、ターミナルを起動します。
ターミナルに以下のコマンドを入力し、システムをUpdateしたのちに日本語入力ソフトと日本語フォントをインストールし、再起動します。
- sudo apt-get update
- sudo apt-get updgrade -y
- sudo apt-get dist-upgrade -y
- sudo apt-get install ibus-mozc fonts-takao
- sudo reboot
デスクトップの日本語化
デスクトップメニューバーから、メニュー > Preference > Raspberry Pi Configuration をクリックします。設定ダイアログが表示されるので、「localisation」タブをクリックします。表示された各項目のセットボタンを押して右下表のように設定します。
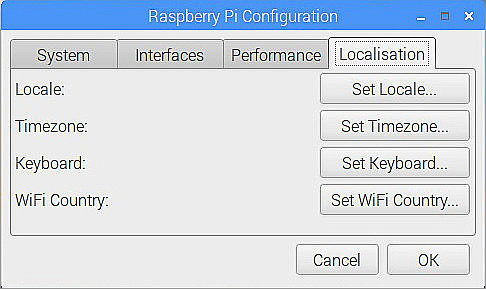
| Locale | |
| Language: | ja (Japanese) |
| Country: | JP (Japan) |
| Timezone | |
| Area: | Asia |
| Location: | Tokyo |
| Keyboard | |
| Country: | Japan |
| Variant: | Japanese |
| WiFi Country | |
| Country: | JP Japan |
設定し終えたら、「OK」をクリックし、システムを再起動させます。
再起動後にメニュー各項目が日本語で表示されます。
日本語入力の有効化
表示は日本語になりましたが、メニューバー右上の入力モード表示は「US」で、日本語入力はまだ出来ません。 ibus の設定を変更して、 日本語入力ソフトの Mozc を登録します。
メニュー > 設定 > ibus の設定 をクリックします。
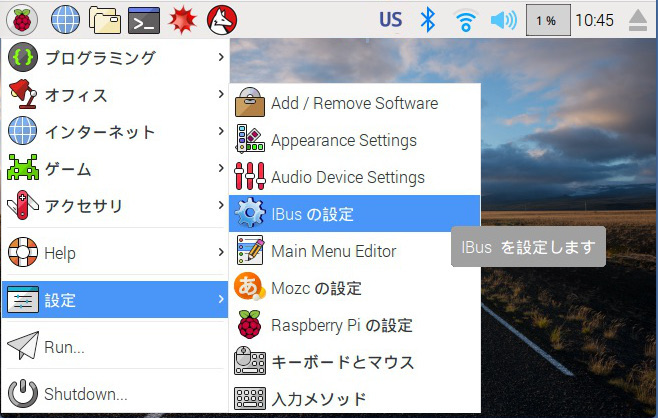
ibus の設定ダイアログが表示されたら、入力メソッド タブをクリックします。
有効な入力メソッドが一覧表示されています。初期設定では英語しか登録されていません。Mozc を登録します。
「追加」をクリックします。
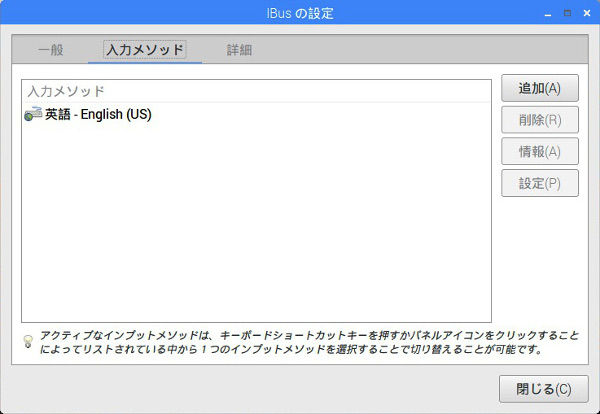
入力メソッドの選択で日本語をクリックします。
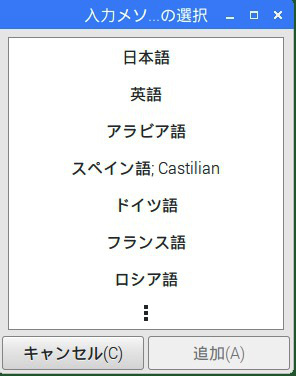
さらに、Mozc を選び「追加」をクリックします。
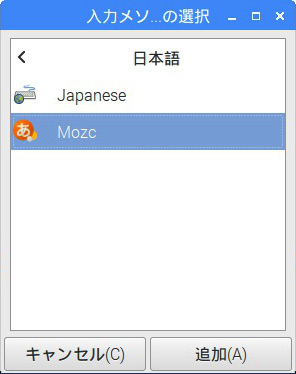
これで、メニューバー右上の入力モード表示は日本語となり、日本語入力が可能になります。
