ディスプレー解像度の変更
Raspberry Piは起動直後に、接続されているディスプレーの種類をHDMIケーブルをから読み込み適切な信号をディスプレーに送るようプログラムされています。しかし、TVやモニターとの相性などがあり必ずしも最適の選択をするとは限りません。シャープのアクオスハイビジョンTVを接続すると「720p(1280x720画素)」で画面表示されます。
TVの仕様を確認すると画素数は、1366x768 あり、「WXDA(1360x768)」での表示が可能です。この画面サイズで接続できれば、電気的に画素を調整せず、液晶の Dot to Dot での表示にでき画面がくっきりします。
変更は、デスクトップメニューの「Rasberry Pi の設定」から行う方法。config.txtを編集する方法があります。デスクトップ画面を見ながらGUI環境で実施するのが簡単です。
Rasberry Pi の設定から画面操作で変更
デスクトップ画面の左上ラズパイメニュー > 設定 > Rasberry Piの設定 を選択します。
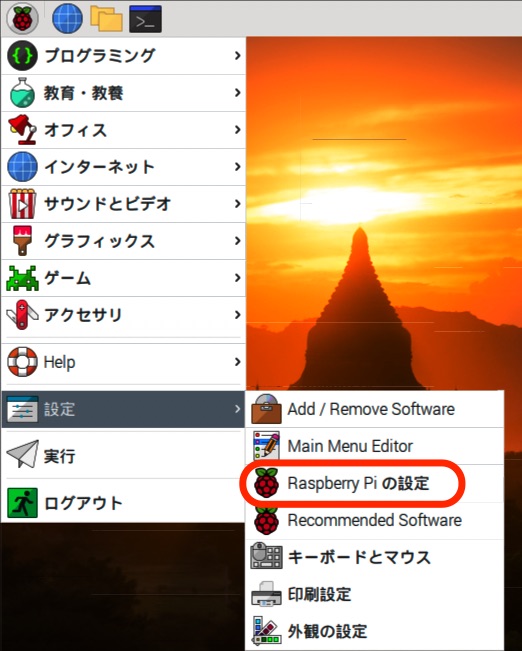
Rasberry Piの設定 画面が表示されます。
ディスプレイ タブを選び「解像度を設定」ボタンをクリックします。
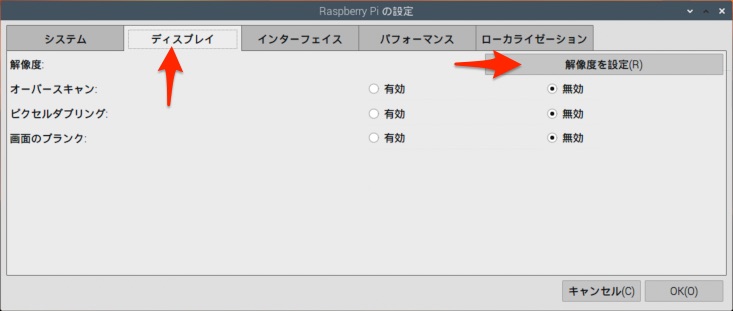
表示された「解像度を設定」画面で希望の解像度を選び [OK]ボタンをクリックします。
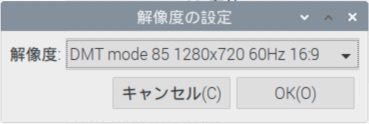
再起動すれば、画面の解像度が変更されます。
config.txtの編集をして変更
自動設定されたディスプレー出力は、config.txtを変更することでも希望の解像度に設定可能です。
ラズパイのターミナルソフト 「LX Terminal」を使い、ラズパイの nano コマンドで、config.txt を編集します。
nano で config.txt を開く
config.txtは、/boot/ フォルダにあるためターミナルで以下のコマンドを送信し,nano を起動します。
sudo nano /boot/config.txt

config.txt を表示
nano で config.txtを開くと、下図のようになります。
ディスプレイ解像度を変更する行は、config.txt の中程にある
#hdmi_force_hotplug=1
#hdmi_group=1
#hdmi_mode=1
#hdmi_drive=2
の4行です。1ページ送るか、下向きカーソルで該当行に移動します。

config.txt を編集
<変更前>
#hdmi_force_hotplug=1
#hdmi_group=1
#hdmi_mode=1
#hdmi_drive=2
を
<変更後>
hdmi_force_hotplug=1
hdmi_group=2
hdmi_mode=39
hdmi_drive=2
に編集します。
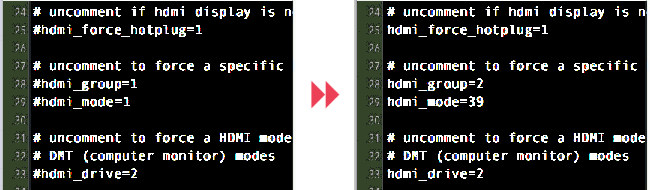
変更を保存
nano を 「Control + x」 で、Exit し、変更を反映し、同じファイル名で保存します。nano 終了後に再起動すれば画面の解像度変更が実際に反映されます。
