2 Mac に Arduino IDE をインストール
Mac用のArduino IDEソフトウェアを ArduinoのWebサイト からダウンロードします。Downloadリストにある「Mac OSX」をクリックします。
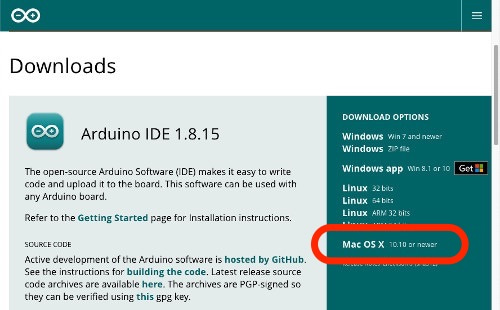
寄付を促す画面が表示されるのですが「JUST DOWNLOAD」をクリックすると寄付を行わずに、直ぐにダウンロードが始まります。寄付をする場合は「CONTRIBUTE & DOWNLOAD」をクリックします。
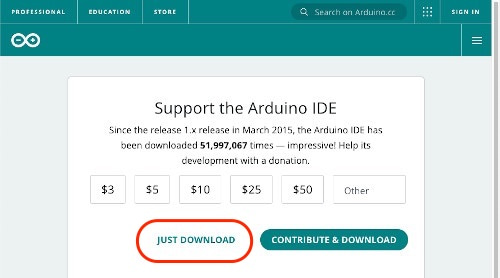
ダウンロードしたarduino-xxx-macosx.zipファイルをダブルクリックして解凍します。 Arduino.app というファイルが解凍されるので、そのファイルをアプリケーションフォルダに移動すれば完了です。
Arduino.appを起動する
Aruduino.app をクリックして開きます。
初回はインターネットからダウンロードしたファイルを開くかの警告が表示されるので「開く」を選択します。

上記画面が表示されたら
- Mac と Arduino を接続する。
USB ケーブルを使って接続します。 - Arduinoボードの種類と接続ポートを指定する。
メニュバーの「ツール」をクリックします。
ボード項目及びシリアルポート項目に、正しいボードの種類と接続ポート名が表示されていない場合は、それぞれの項目から適切な項目を選びます。- ツール -> ボード -> Arduino Uno
- ツール -> シリアルポート -> /dev/cu.usbmodem14101 (Arduino Uno)
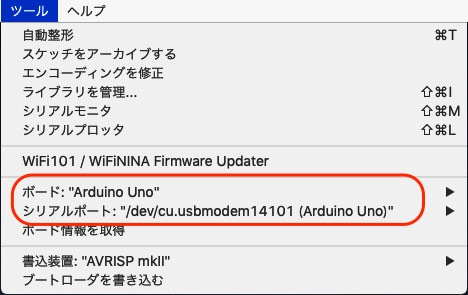
Note:
ポート名の番号は、どのポートに接続しているかで変わります。ご自身の環境で Arduino を接続している USB ポートを選択してください
Note:
私の購入したArduino Uno にはあらかじめ工場出荷時に『Lチカ』プログラムが書き込まれていたため、USBケーブルを接続するとボード上にある「L」と印字されているLEDが点滅しました。
以上で、Arduino を使用する環境整備が完了しました。次回は、独自の『Lチカ』プログラムでArduino の内蔵 LED を点滅させる方法と、プログラム を保存する手順を学習します。
