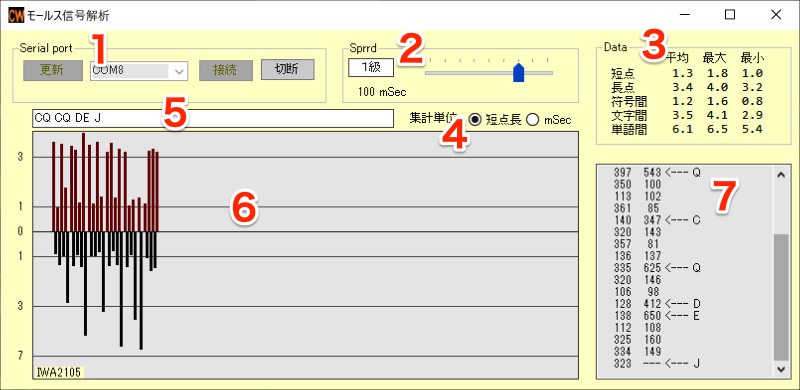Visual C# 2019 を使い、PC画面上で電鍵の操作状況を客観的に把握することが容易な、Windowsアプリケーションを作成しました。
PCにモールス信号解析プログラムをインストールし、右図のように、別ページで作成した 「USB - モールス練習機」 を接続します。信号解析プログラムを実行して電鍵を叩くと下の様なデータ解析用ウインドにデータが現れます。
データー集計表で全体的な傾向を掴むことができます。信号の継続時間がグラフィカルに表示されている画面からは、「長点の直後のスペース時間が長い傾向にある」とか「文字の最終マークの時間が短い傾向にある」など、普段は気が付きづらい癖が発見できる可能性があります。
モールス信号解析プログラム B12_Win_CWanalyzer.zip |
 |
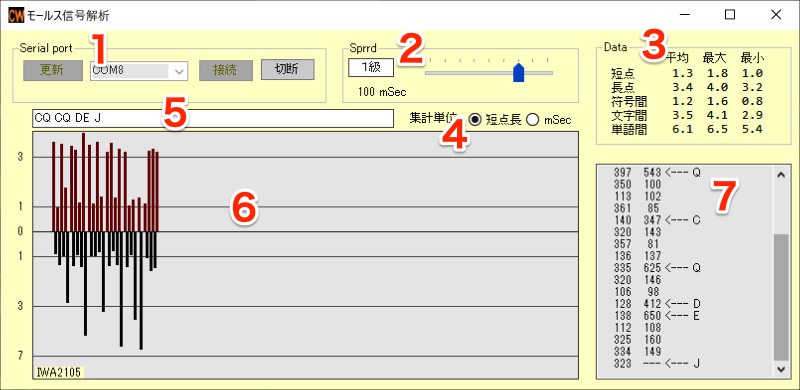
このWindowsアプリケーションの操作概要は以下の通りです。
1 シリアルポート:
このアプリと接続するシリアルポートを指定します。以下の3つのボタンとプルダウンメニューから構成されています。
- 更新ボタン;クリックするとプルダウンメニューの内容を最新に更新します。
- プルダウン:接続可能なシリアルポート名を選択します。
- 接続ボタン:クリックするとプルダウンで指定されたシリアルポートに接続します。
- 切断ボタン:クリックすると接続を解除します。
2 通信速度 :
スライドバーで信号解析の基準となる通信速度を指定します。JARLモールス電信技能認定制度に準拠した9段階の設定が可能です。段位名の下には基準となる短点の時間が ms 単位で表示されます。
3 データー集計:
モールス通信が終了したことを示す GAP(2秒以上の無信号状態)が検出された後に、データを分類し属性毎に集計され結果が表示されます。
4 集計単位:
データー集計欄で使用される単位を指定します。
短点を選んだ場合、基準となる短点時間を1単位として集計を行います。
5 受信テキスト:
受信したモールス信号を解読しテキストとして表示します。
6 図形表示画面:
受信データを図形として表示します。
マークは0点より上に、スペースは下に、その継続時間分の長さで表します。スペース時間の表示倍率は短点3倍の時間を超えると1/2の倍率にして描かれます。
7 表形式表示:
受信データを表形式で表示します。さらに、文字間スペースを検出すると符号を解読し結果を表示します。